Look Up Model Numbers
This is the Yamaha VIN decoder. Every Yamaha car has a unique identifier code called a VIN. This number contains vital information about the car, such as its manufacturer, year of production, the plant it was produced in, type of engine, model and more. Learn how to identify your iPhone model by its model number and other details. Learn how to identify your iPhone model by its model number and other details. Open Menu Close. And there's a stainless steel band around the edges. The volume up and down buttons are marked with a '+' and '-' sign. There's a SIM tray on the right side that holds.
Use LOOKUP, one of the lookup and reference functions, when you need to look in a single row or column and find a value from the same position in a second row or column.
For example, let's say you know the part number for an auto part, but you don't know the price. You can use the LOOKUP function to return the price in cell H2 when you enter the auto part number in cell H1.
Use the LOOKUP function to search one row or one column. In the above example, we're searching prices in column D.
Use VLOOKUP to search one row or column, or to search multiple rows and columns (like a table). It's a much improved version of LOOKUP. Watch this video about how to use VLOOKUP.
There are two ways to use LOOKUP: Vector form and Array form
Vector form: Use this form of LOOKUP to search one row or one column for a value. Use the vector form when you want to specify the range that contains the values that you want to match. For example, if you want to search for a value in column A, down to row 6.
Array form: We strongly recommend using VLOOKUP or HLOOKUP instead of the array form. Watch this video about using VLOOKUP. The array form is provided for compatibility with other spreadsheet programs, but it's functionality is limited.
An array is a collection of values in rows and columns (like a table) that you want to search. For example, if you want to search columns A and B, down to row 6. LOOKUP will return the nearest match. To use the array form, your data must be sorted.
Vector form
The vector form of LOOKUP looks in a one-row or one-column range (known as a vector) for a value and returns a value from the same position in a second one-row or one-column range.
Syntax
LOOKUP(lookup_value, lookup_vector, [result_vector])
The LOOKUP function vector form syntax has the following arguments:
lookup_value Required. A value that LOOKUP searches for in the first vector. Lookup_value can be a number, text, a logical value, or a name or reference that refers to a value.
lookup_vector Required. A range that contains only one row or one column. The values in lookup_vector can be text, numbers, or logical values.
Important: The values in lookup_vector must be placed in ascending order: .., -2, -1, 0, 1, 2, .., A-Z, FALSE, TRUE; otherwise, LOOKUP might not return the correct value. Uppercase and lowercase text are equivalent.
result_vector Optional. A range that contains only one row or column. The result_vector argument must be the same size as lookup_vector. It has to be the same size.
Remarks
If the LOOKUP function can't find the lookup_value, the function matches the largest value in lookup_vector that is less than or equal to lookup_value.
If lookup_value is smaller than the smallest value in lookup_vector, LOOKUP returns the #N/A error value.
Vector examples
Look Up Oakley Model Numbers
You can try out these examples in your own Excel worksheet to learn how the LOOKUP function works. In the first example, you're going to end up with a spreadsheet that looks similar to this one:
Copy the data in following table, and paste it into a new Excel worksheet.
Copy this data into column A
Copy this data into column B
Frequency
4.14
Final destination 5 2011 cast. Color
red
4.19
orange
Test de kuder gratuito. 5.17
yellow
5.77
green
6.39
blue
Next, copy the LOOKUP formulas from the following table into column D of your worksheet.
Copy this formula into the D column
Here's what this formula does
Here's the result you'll see
Formula
=LOOKUP(4.19, A2:A6, B2:B6)
Looks up 4.19 in column A, and returns the value from column B that is in the same row.
orange
=LOOKUP(5.75, A2:A6, B2:B6)
Looks up 5.75 in column A, matches the nearest smaller value (5.17), and returns the value from column B that is in the same row.
yellow
=LOOKUP(7.66, A2:A6, B2:B6)
Looks up 7.66 in column A, matches the nearest smaller value (6.39), and returns the value from column B that is in the same row.
blue
=LOOKUP(0, A2:A6, B2:B6)
Looks up 0 in column A, and returns an error because 0 is less than the smallest value (4.14) in column A.
#N/A
For these formulas to show results, you may need to select them in your Excel worksheet, press F2, and then press Enter. If you need to, adjust the column widths to see all the data.
Array form
Tip: We strongly recommend using VLOOKUP or HLOOKUP instead of the array form. See this video about VLOOKUP; it provides examples. The array form of LOOKUP is provided for compatibility with other spreadsheet programs, but it's functionality is limited.

The array form of LOOKUP looks in the first row or column of an array for the specified value and returns a value from the same position in the last row or column of the array. Use this form of LOOKUP when the values that you want to match are in the first row or column of the array.
Syntax
LOOKUP(lookup_value, array)
The LOOKUP function array form syntax has these arguments:
lookup_value Required. A value that LOOKUP searches for in an array. The lookup_value argument can be a number, text, a logical value, or a name or reference that refers to a value.
If LOOKUP can't find the value of lookup_value, it uses the largest value in the array that is less than or equal to lookup_value.
If the value of lookup_value is smaller than the smallest value in the first row or column (depending on the array dimensions), LOOKUP returns the #N/A error value.
array Required. A range of cells that contains text, numbers, or logical values that you want to compare with lookup_value.
The array form of LOOKUP is very similar to the HLOOKUP and VLOOKUP functions. The difference is that HLOOKUP searches for the value of lookup_value in the first row, VLOOKUP searches in the first column, and LOOKUP searches according to the dimensions of array.
If array covers an area that is wider than it is tall (more columns than rows), LOOKUP searches for the value of lookup_value in the first row.
If an array is square or is taller than it is wide (more rows than columns), LOOKUP searches in the first column.
With the HLOOKUP and VLOOKUP functions, you can index down or across, but LOOKUP always selects the last value in the row or column.
Important: The values in array must be placed in ascending order: .., -2, -1, 0, 1, 2, .., A-Z, FALSE, TRUE; otherwise, LOOKUP might not return the correct value. Uppercase and lowercase text are equivalent.
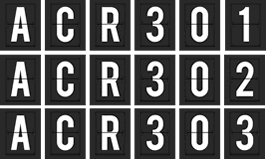
You probably have a general idea of which iPhone you have—iPhone 6, SE, 4s, X, and so on. But behind the marketing names, each iPhone configuration has its own model number. You normally won’t need to know this number, but it could come in handy if you ever need to get more technical details about your device. Here’s where you can find your iPhone’s model number—and what that number means.
Which number is which?
Apple uses two numbering schemes for its devices. The first, which we’ll call the “A” number (hat tip to The iPhone Wiki for the name) is a five-digit alphanumeric string that starts with the letter A followed by four numbers.
The second model number is a five-digit alphanumeric string that usually starts with the letter M, though the first letter can vary depending on the device. You’ll sometimes—but not always—see “LL/A” or something similar appended to the end of this number. We’ll refer to this second number as the “SKU” in this article for clarity’s sake.
(Confusingly, Apple can’t even decide for itself what each number is called in its documentation or on its devices. For instance, Apple refers to both the “A” number and the SKU as the “model” number, depending on where you look.)
What’s the difference? Basically, the “A” number is used to generally describe a model family (or revision thereof), such as the iPad Air 2 with LTE or the 13-inch MacBook Air. Meanwhile, the SKU is used to describe a specific configuration of that model (for example, the 13-inch MacBook Air with 256GB of storage). Put another way, the “A” number is a more general identifier, while the SKU is more specific.
Look Up Part Numbers By Vin
Finding your phone’s model identifiers: Older iPhones
Now that we’ve got that out of the way, let’s get to checking those numbers.
Finding the “A” number: You’ll find your phone’s “A” number stamped on the back of the device. Flip it over, look for the fine print below the “iPhone” label, and look closely for the “Model” identifier. My iPhone 5c, for example, carries an “A” number of “A1532.”
Finding the SKU: To find your phone’s SKU, go to your phone’s Settings app, tap General, then tap About. Scroll down to Model, and make a note of the alphanumeric string here. In my phone’s case, its SKU is NF130LL/A—the N denoting that it’s a replacement unit.
Finding your model identifier and “A” number on newer iPhones
Starting with the iPhone 8, Apple stopped stamping the “A” number on the back. But that information is still on the phone—it’s inside the operating system.
Look Up Trane Model Numbers
Here’s how to find both the “A” number and the model identifier. On your iPhone 8 or later, tap the Settings app. Tap on General, then tap About. Scroll down to Model; this is the model identifier number/SKU.
To see the “A” number, tap on the Model number. It will change to a numeric ID starting with A.
Finding out more
Now that you know your model numbers, you can punch that info into a Google or Bing search and see what comes up.
Another great resource is The iPhone Wiki’s device models page. This page lists model “A” numbers for every iOS device, as well as each configuration’s SKU/model number. It’ll also give you a little information on Apple’s SKU numbering scheme that you might find useful.